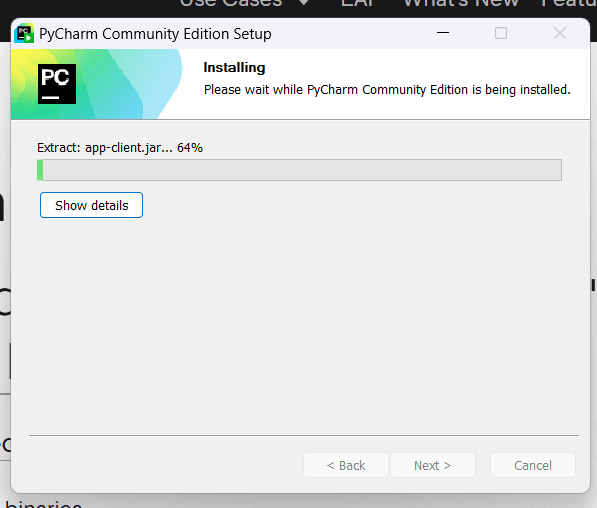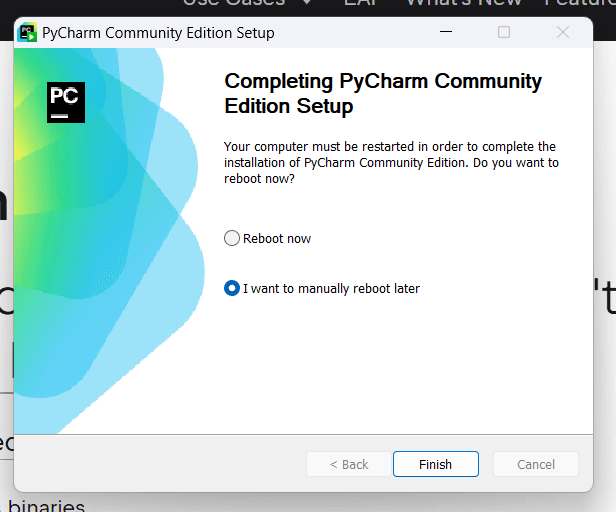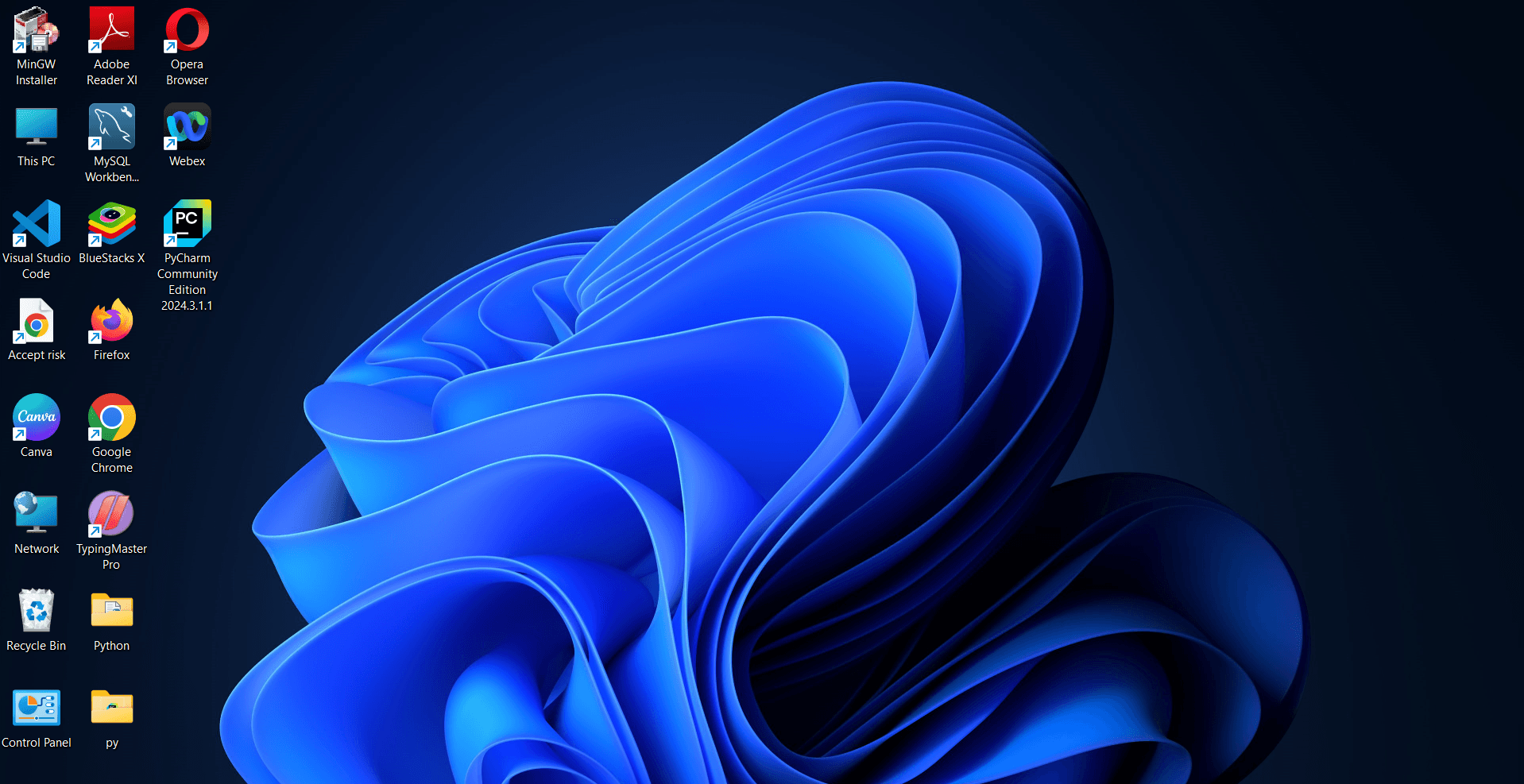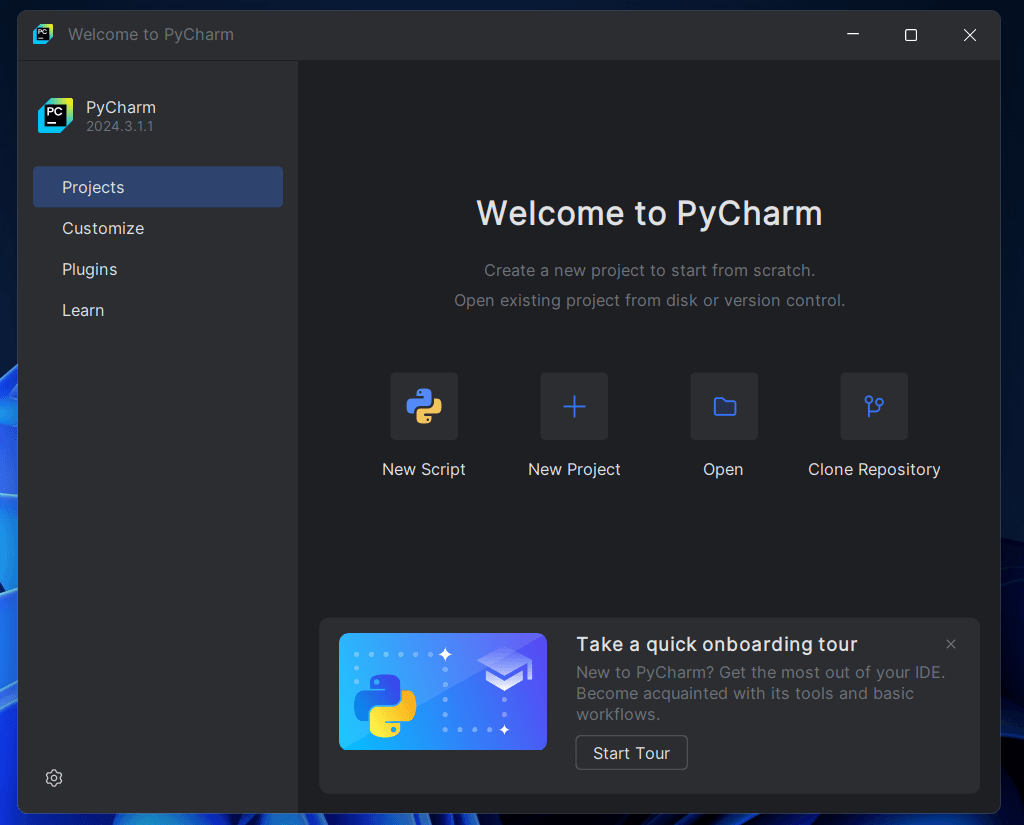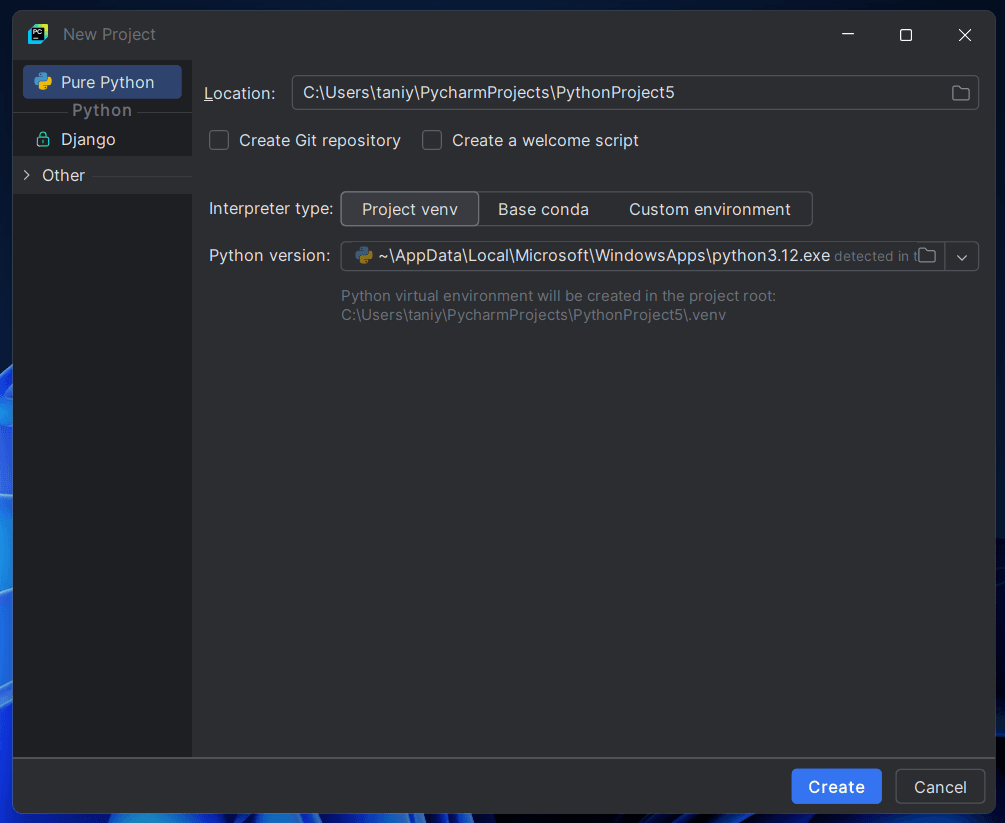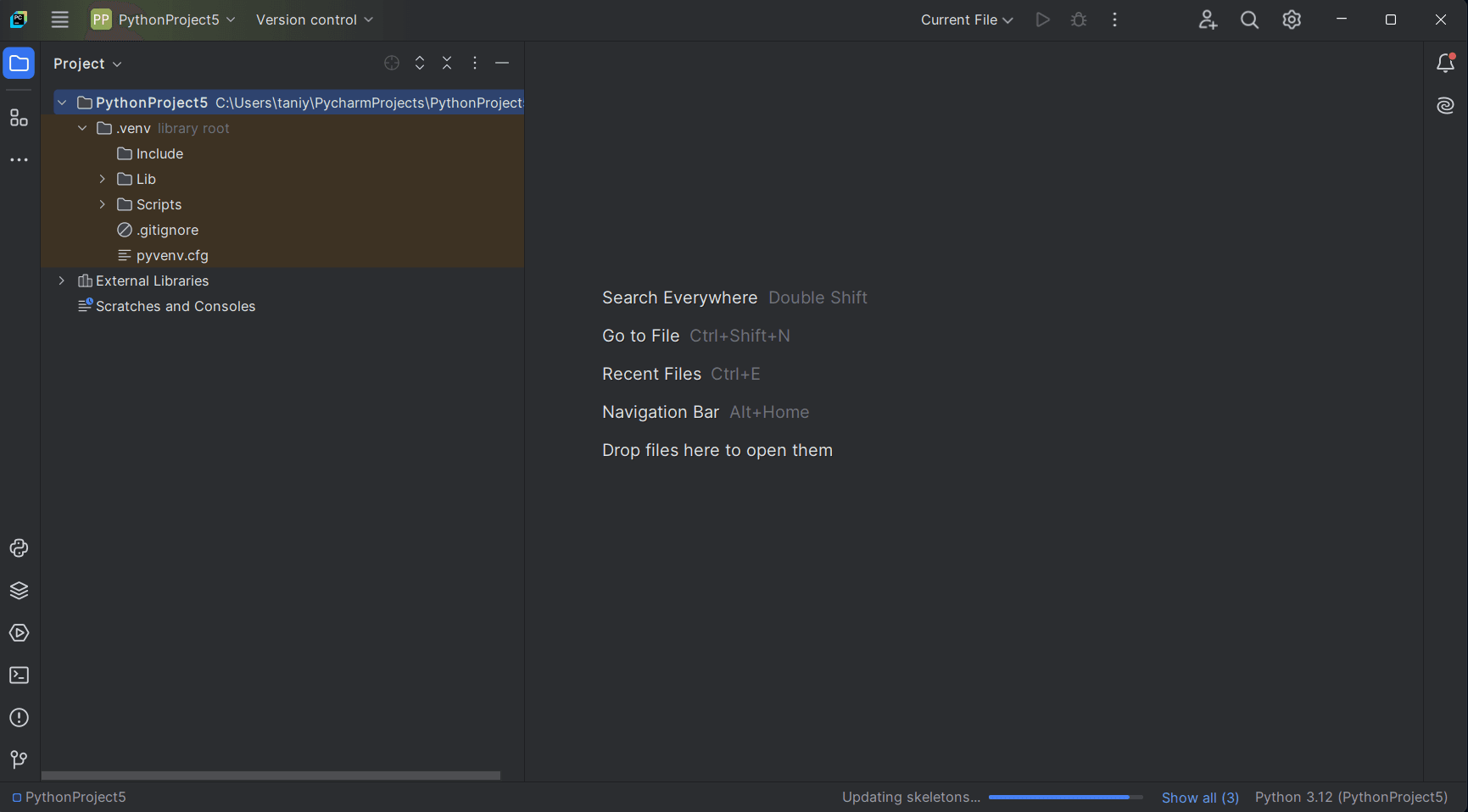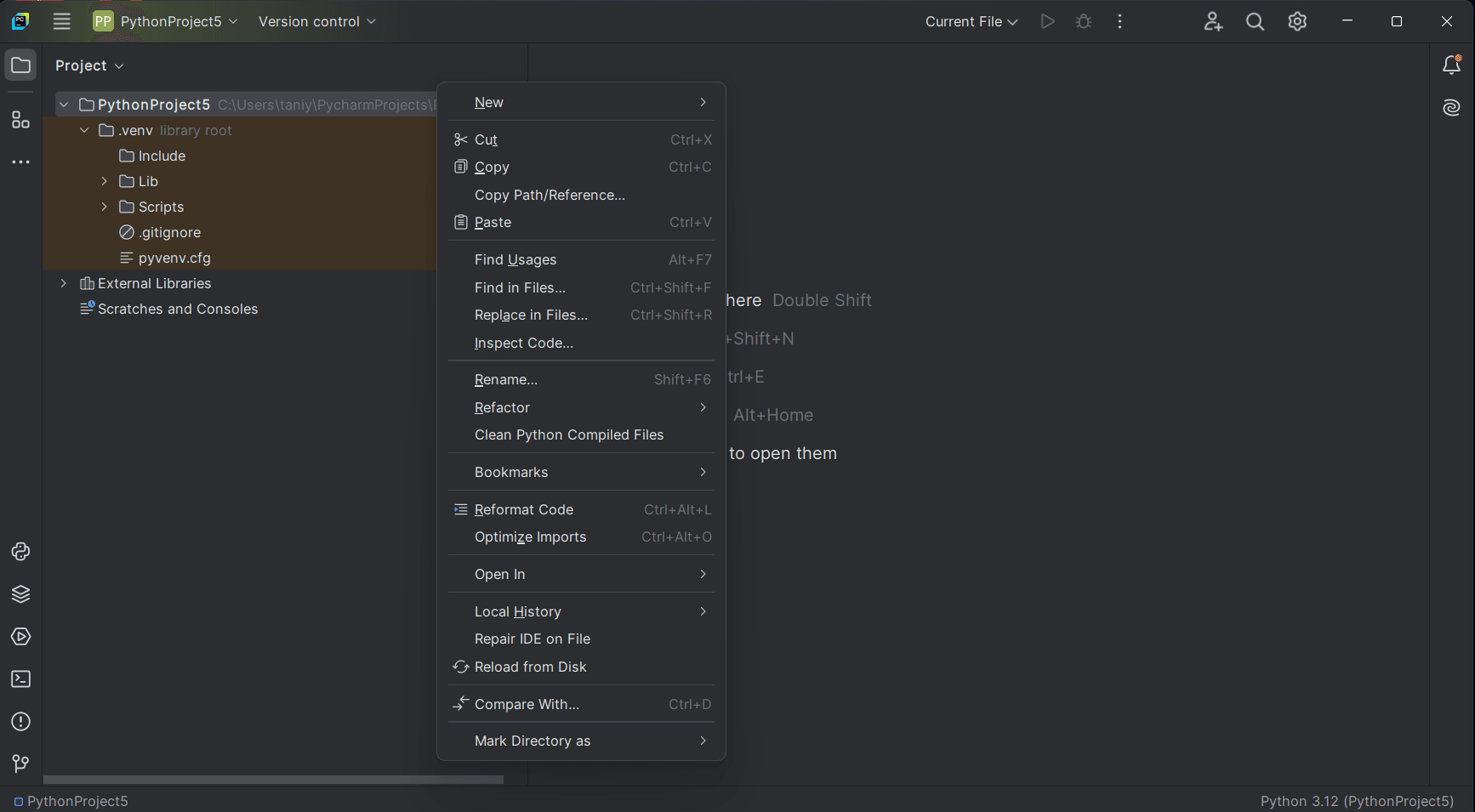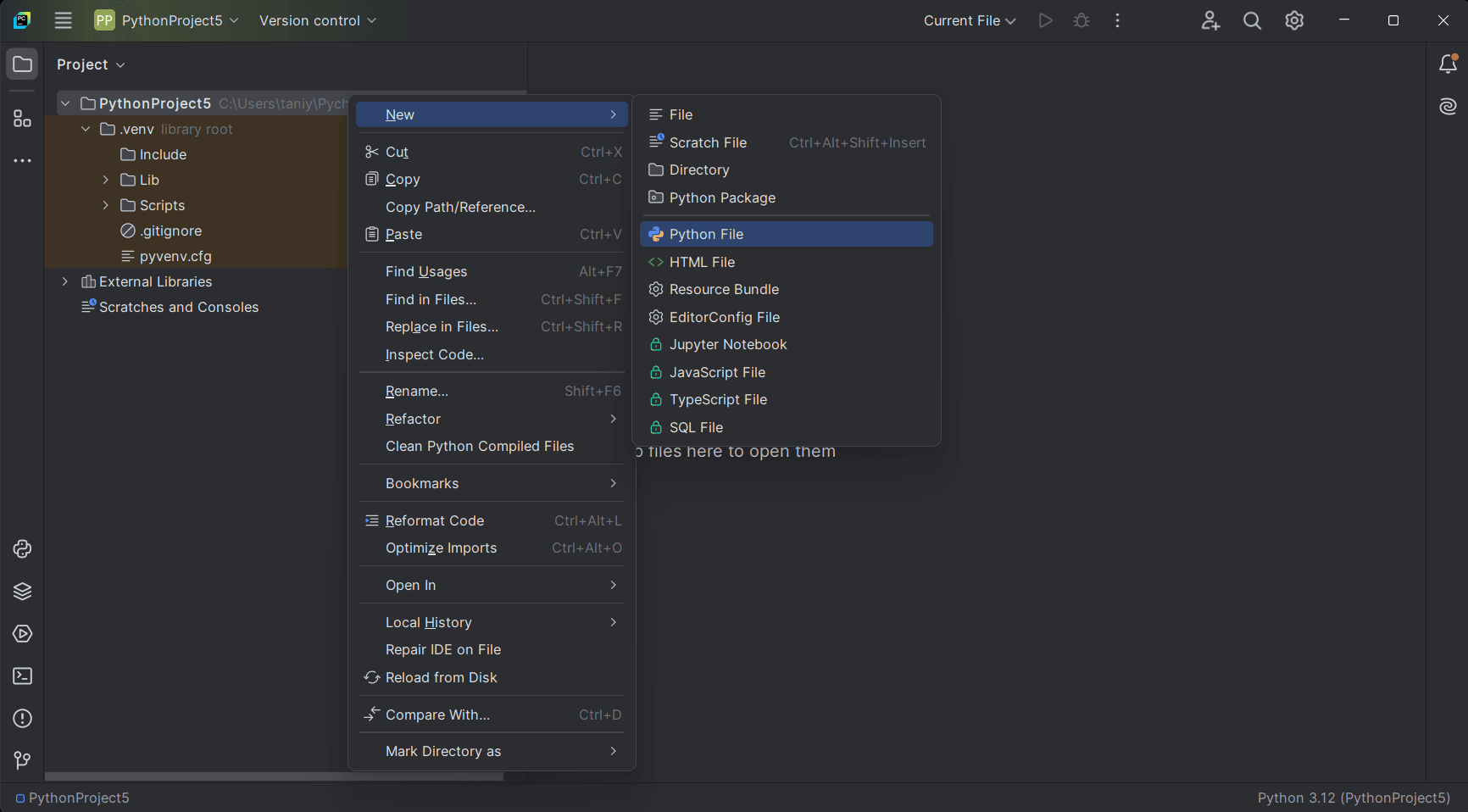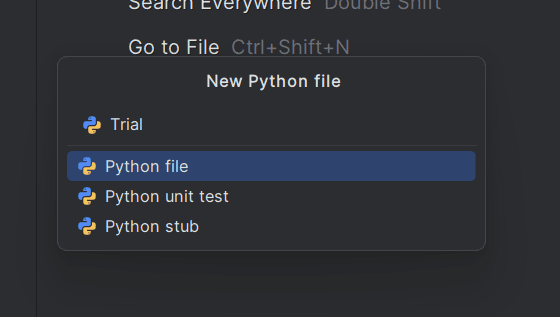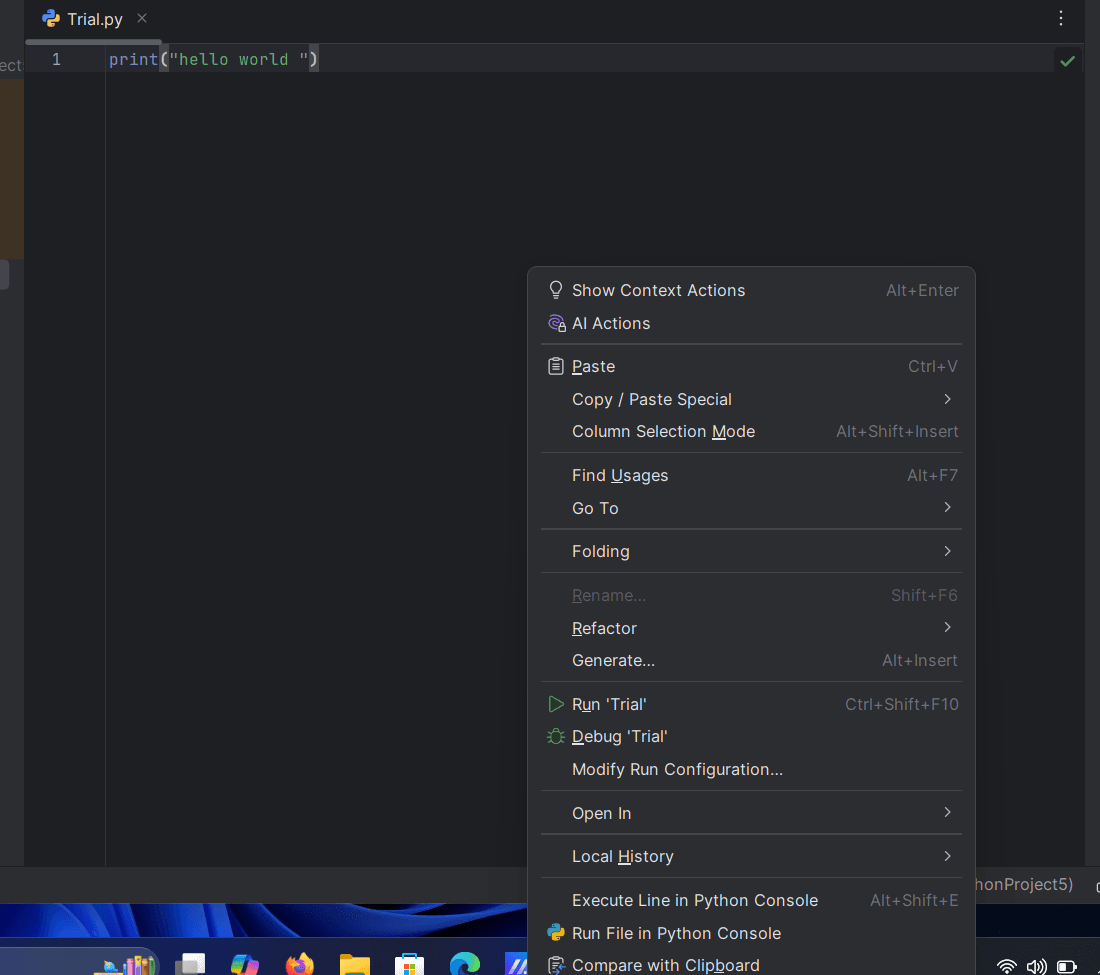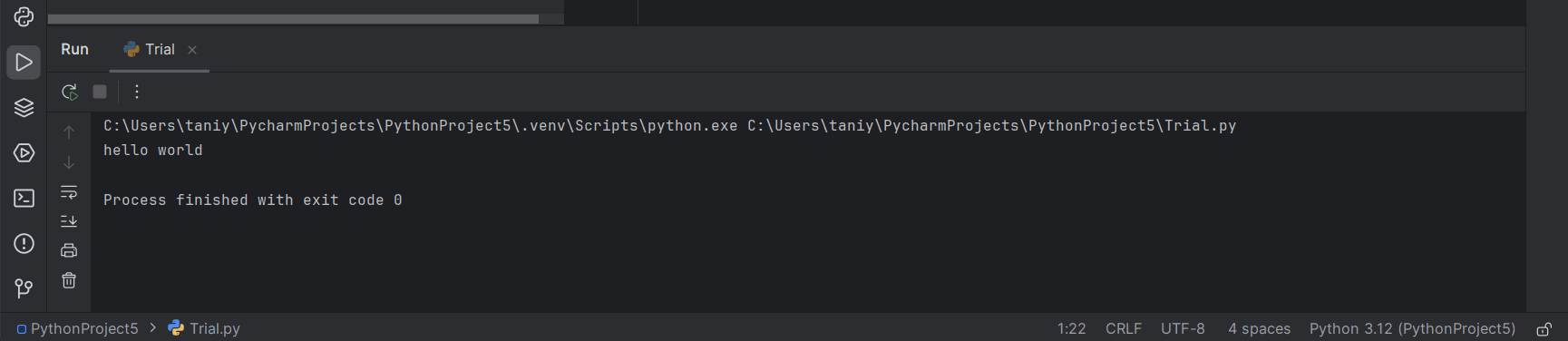- Python Features
- Python Installation
- PyCharm Configuration
- Python Variables
- Python Data Types
- Python If Else
- Python Loops
- Python Strings
- Python Lists
- Python Tuples
- Python List Vs Tuple
- Python Sets
- Python Dictionary
- Python Functions
- Python Built-in Functions
- Python Lambda Functions
- Python Files I/O
- Python Modules
- Python Exceptions
- Python Datetime
- Python List Comprehension
- Python Collection Module
- Python Sys Module
- Python Decorator
- Python Generators
- Python JSON
- Python OOPs Concepts
- Python Numpy Module
- Python Pandas Module
- Python Sqlite Module
For installing PyCharm in your System go through the following steps:
- Open a web browser (e.g., Google Chrome, Firefox, or Edge).

- Click on first link as shown in web browser ,go to the official JetBrains PyCharm website,or click Here .

- Visit the official PyCharm website at JETBRAINS and this web page will appear

- Once the page loads, you’ll see options for different editions of PyCharm.
- Professional Edition: Paid version with advanced features.
- Community Edition: Free version, ideal for Python programming.

- Click the Download button under the Community Edition section.

- You’ll be redirected to the download page.The website should automatically detect your operating system (Windows) and provide the correct installer.
- If not, ensure Windows is selected in the operating system dropdown or button.
- Click the Download button to start downloading the PyCharm Community Edition
.exeinstaller.
- The installer file will begin downloading. Its name will look something like
pycharm-community-<version>.exe.Wait for the download to finish. The file size is usually around 300–400 MB.- Locate the downloaded
.exefile (usually in your Downloads folder). - Double-click the file to start the installation process.

- Locate the downloaded
- A setup wizard will appear. Follow these steps:
- Welcome Screen: Click Next.
- Choose Installation Path: Select or confirm the default location where PyCharm will be installed (e.g.,
C:\Program Files\JetBrains\PyCharm Community Edition). Then, click Next.
- Installation Options:
- Check Create Desktop Shortcut (optional).
- Check Update PATH variable (optional but recommended for easy access to PyCharm from the command line).
- Check Add Open Folder as Project (optional).
- Click Next.

- Choose Start Menu Folder: Leave the default or choose a custom folder for shortcuts. Click Install.
 The installation will begin. This might take a few minutes.
The installation will begin. This might take a few minutes.
- Once the installation is complete, check Run PyCharm Community Edition if you want to open it immediately.

- Open desktop and click on PyCharm Logo.

- This Dialogue Box will appear, when you click on desktop Shortcut .

- After PyCharm opens, create a new project:
- Click New Project.
- Choose a location and name for the project.

- If everything works as expected, your PyCharm setup is complete.

- Right Click on your project name and select new.

- In New select for New file Python file.

- Name your Python file , here “Trial”.

- Write a Trial program of printing a “Hello World” ,and to run that script right click on screen & select Run and Debug.

- This Will be the output of the “Trial”. # printing “Hello World “

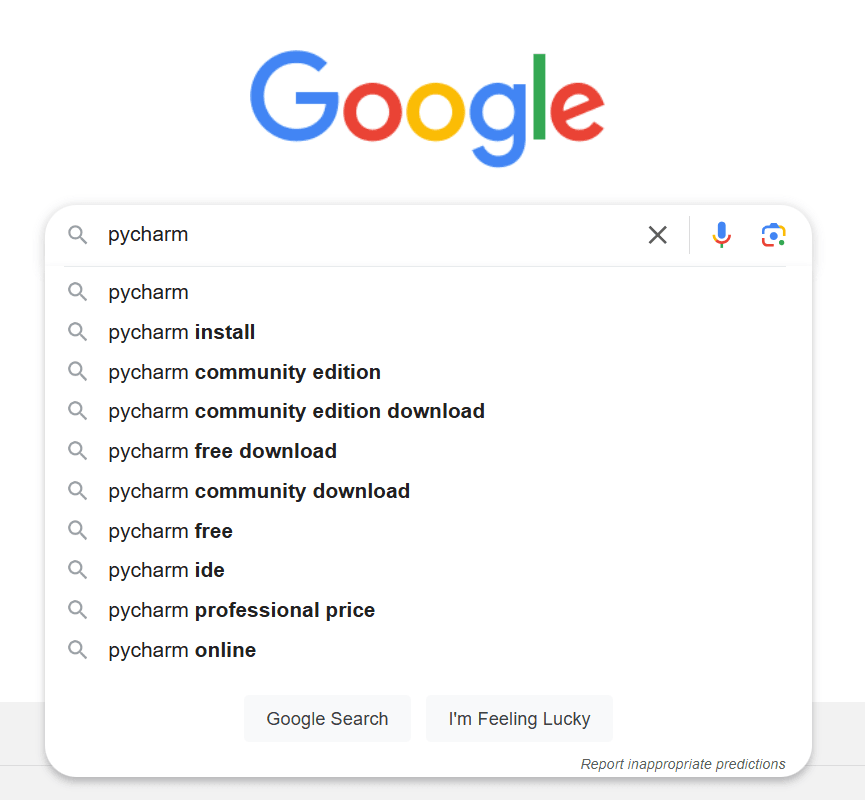
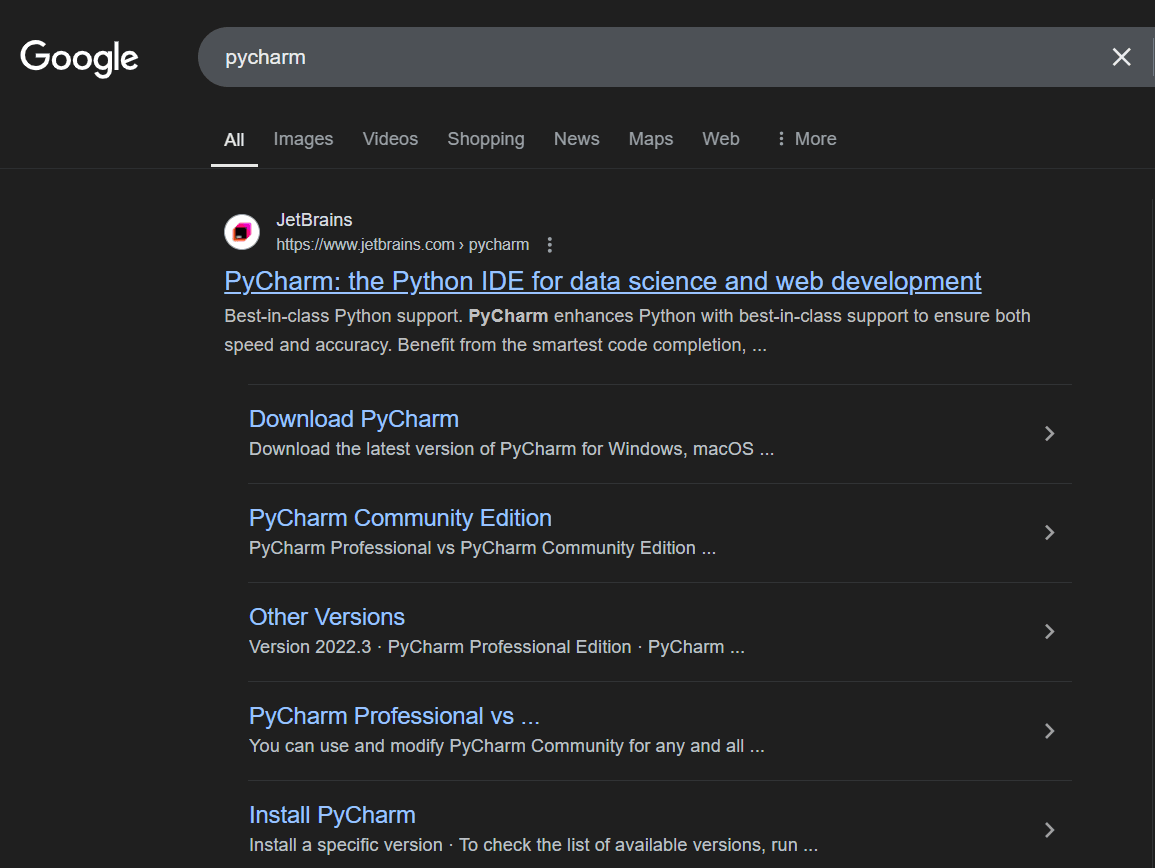
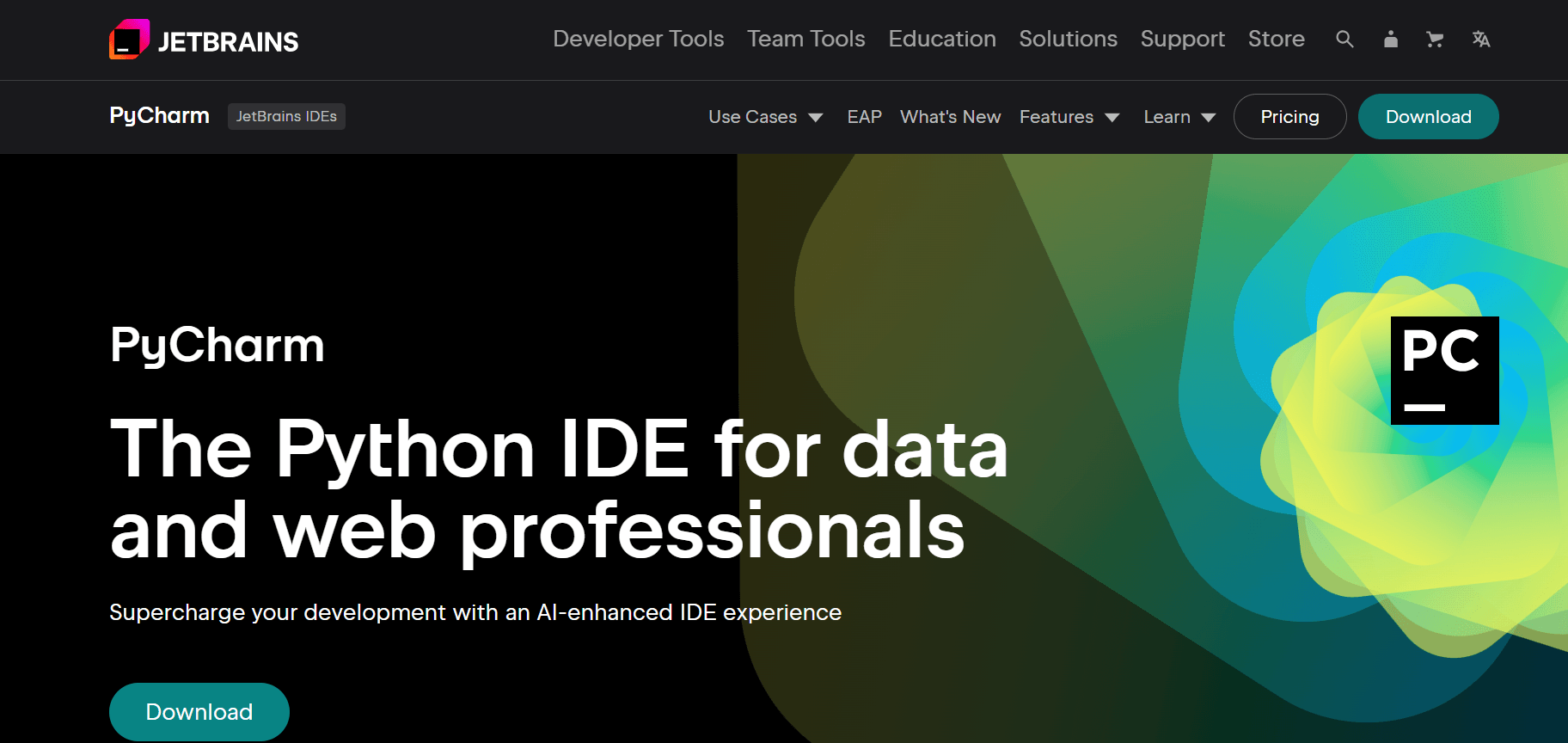
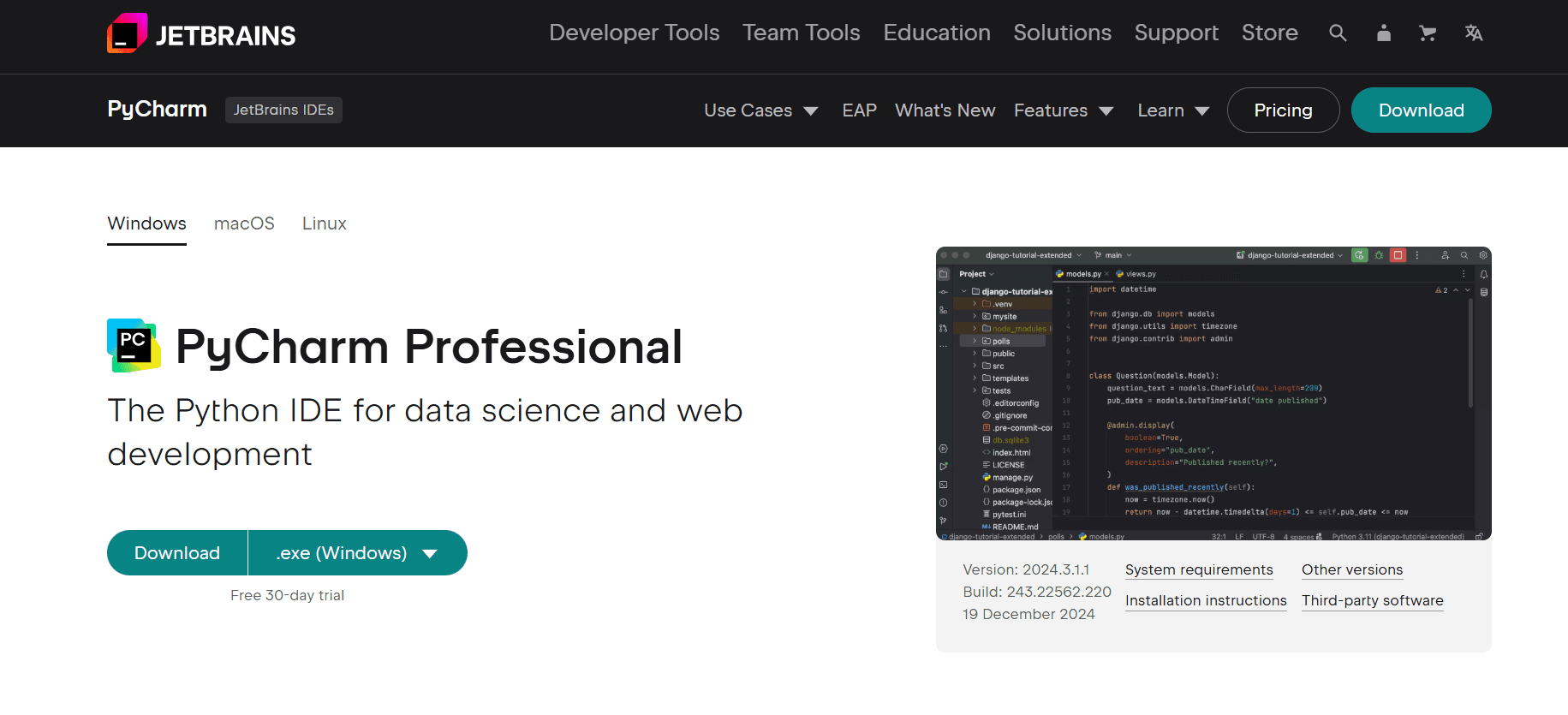
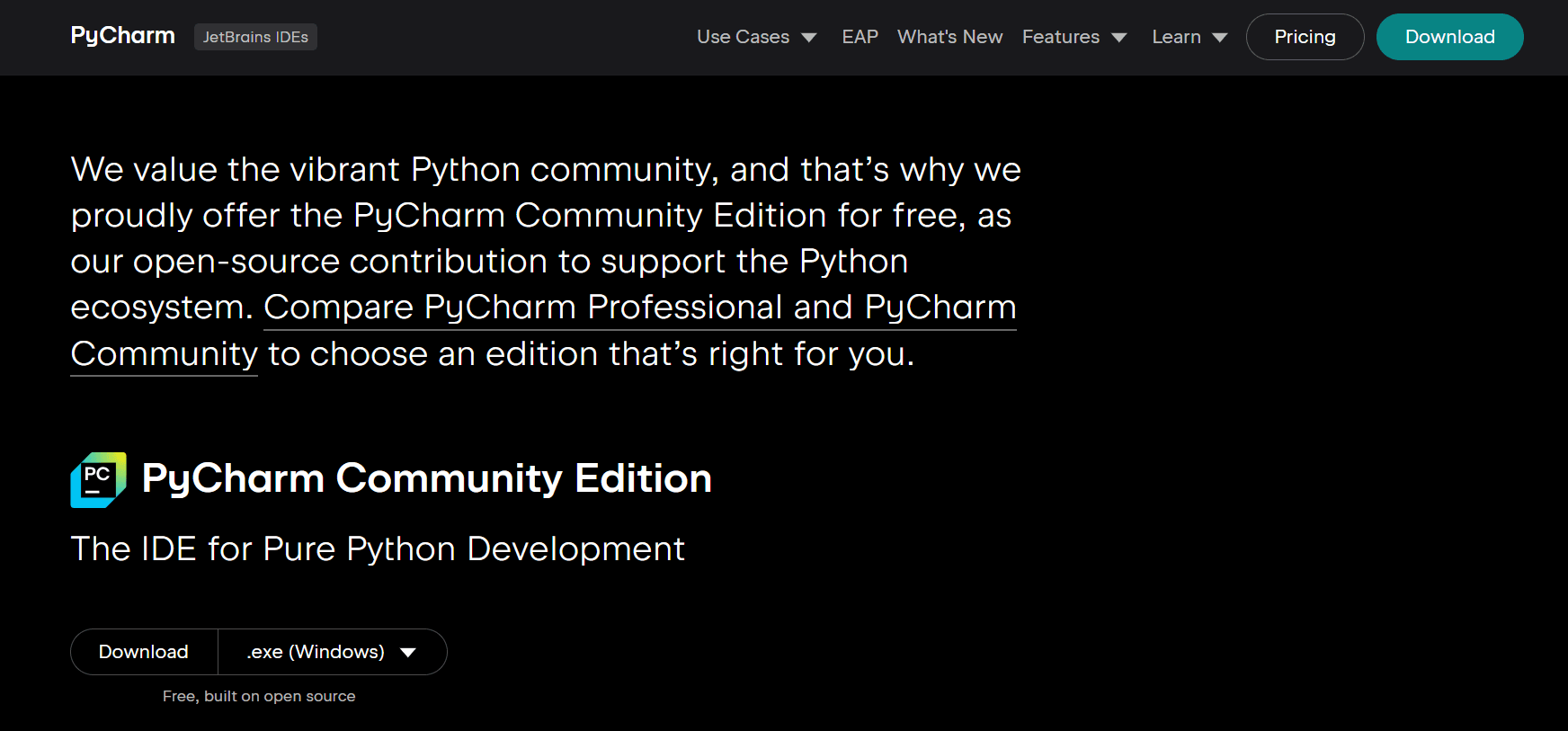
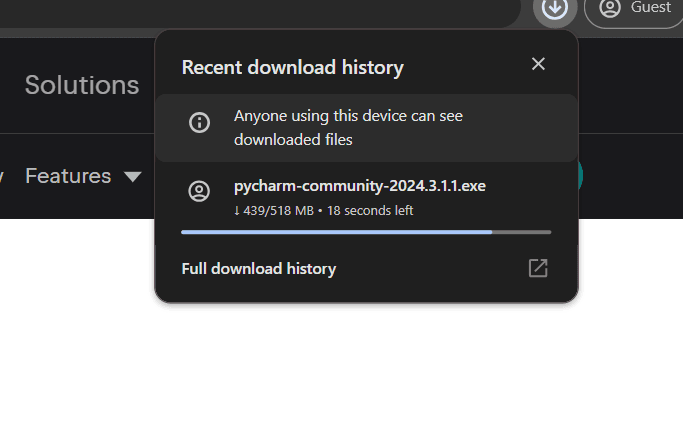
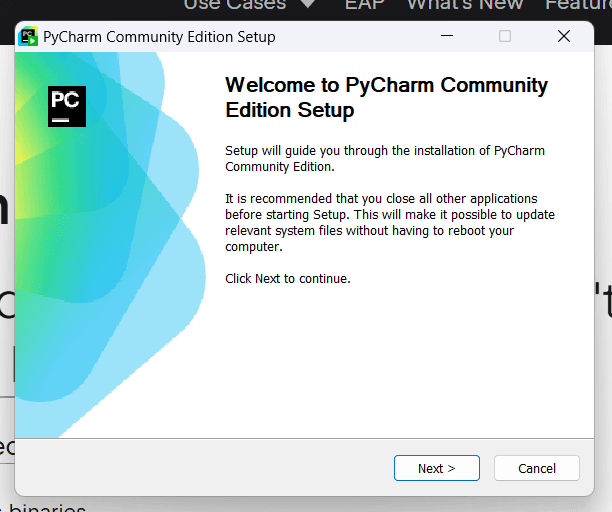
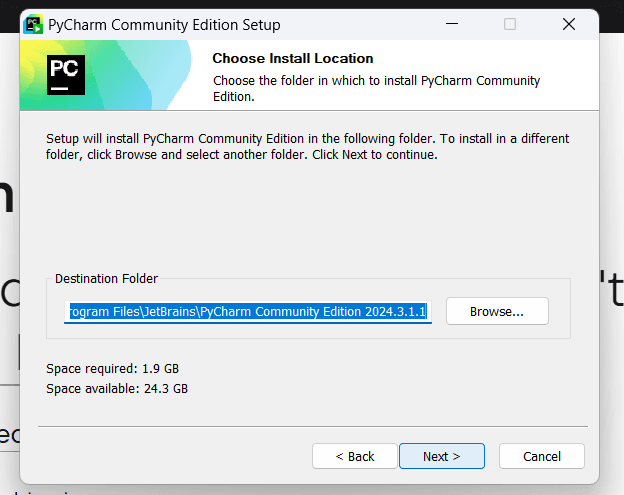
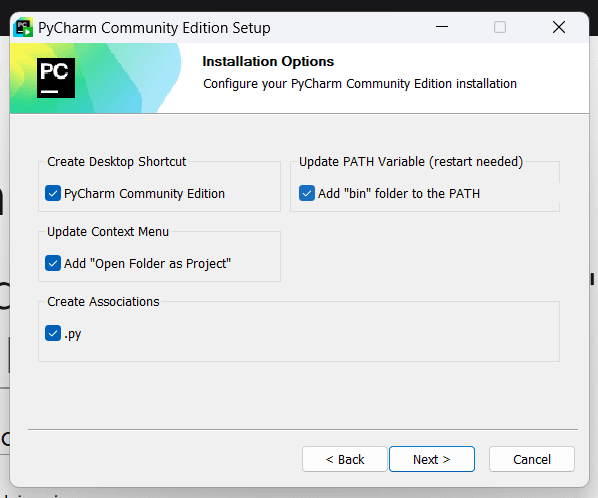
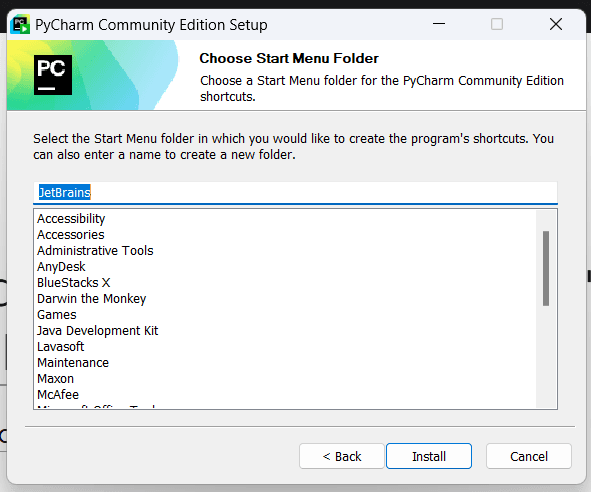 The installation will begin. This might take a few minutes.
The installation will begin. This might take a few minutes.